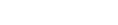Contenu
Questions d’ordre général
Qu’est-ce qu’EUSurvey?
EUSurvey est un outil en ligne qui permet de créer, publier et gérer des questionnaires et d’autres formulaires interactifs.
Quand utiliser EUSurvey?
Utilisez EUSurvey si vous souhaitez:
- créer un questionnaire ou un formulaire interactif accessible en ligne;
- enregistrer un grand nombre de jeux de données semblables.
Quelles sont les limitations techniques d’EUSurvey?
EUSurvey n’est peut-être pas adapté à votre projet dans les situations suivantes:
- si plusieurs participants doivent travailler sur la même contribution (réponse) avant qu’elle ne soit soumise;
- si les réponses doivent être validées avant de pouvoir être soumises.
Pour de plus amples informations:
- consultez la section «Taille et facilité d’utilisation» de la page aide de l’outil;
- contactez l’équipe d’assistance EUSurvey ici .
Quelles sont les fonctionnalités d’EUSurvey?
Personnalisation des formulaires
Vous pouvez choisir différents types de questions, par exemple:
- texte simple et questions à choix multiple;
- tableaux;
- éléments multimédias.
Vous pouvez structurer votre questionnaire au moyen d’éléments structurels spécifiques.
Questions dépendantes
EUSurvey peut afficher des questions et champs supplémentaires en fonction
des réponses du participant, ce qui rend les questionnaires plus
interactifs.
Programmation de la publication
Vous pouvez programmer la publication et la dépublication automatiques de
votre enquête à la date et à l’heure que vous souhaitez.
Modification après publication
Vous pouvez modifier une enquête publiée sans perdre aucune contribution.
Langues
L’interface utilisateur est disponible dans 23 langues de l’UE.
Vous pouvez traduire votre formulaire dans l’une des 136 langues couvertes par la norme ISO 639-1 (l’ISO 639 est une nomenclature normalisée qui est utilisée pour classer les langues).
Sécurité
EUSurvey est doté du dispositif nécessaire pour assurer la sécurité des
formulaires en ligne.
Envoi direct d’invitations
Vous pouvez gérer vos contacts et leur envoyer à chacun un courrier
électronique contenant un lien d’accès individuel à votre enquête.
Confidentialité avancée
Vous pouvez garantir à vos participants de rester anonymes en activant le "mode enquête anonyme". Si cette option est activée, toutes les contributions seront anonymes. Cela signifie qu'aucune donnée relative à l'utilisateur ne sera enregistrée par le système.
Personnalisation de l’apparence
- Vous pouvez configurer tous les éléments de la mise en page du formulaire à l’aide d’outils flexibles.
- Vous pouvez adapter votre formulaire à un projet spécifique au moyen d’une grande variété de thèmes graphiques.
- Vous pouvez choisir de faire tenir votre formulaire sur une page ou sur plusieurs pages.
Sauvegarde des réponses à l’état de brouillon
Les participants peuvent enregistrer leur réponse à l’état de brouillon sur
le serveur, et la terminer plus tard.
Remplissage de formulaires hors ligne
Les participants peuvent remplir un formulaire hors ligne avant de le
soumettre au serveur lorsqu’il est terminé.
Numérotation automatique
Pour structurer votre enquête, EUSurvey peut numéroter les différentes
sections.
Version à contraste élevé
Les personnes malvoyantes peuvent choisir d’afficher une version à
contraste élevé du questionnaire. Cette version est créée automatiquement
pour tous les formulaires.
Ajout de fichiers complémentaires
Vous pouvez ajouter des fichiers à votre questionnaire, de telle sorte que
tous les participants puissent les télécharger.
Gestion des formulaires
Travailler ensemble
Pour les enquêtes gérées par plusieurs utilisateurs, EUSurvey permet de
définir des droits pour d’autres utilisateurs les autorisant à tester une
enquête ou à analyser des résultats.
Gestion des résultats
Analyse des résultats
Vous pouvez effectuer des analyses de résultats basiques et présenter les
données sous forme d’histogrammes et de graphiques.
Vous pouvez également créer des formats tabulaires standards avec les résultats de l’enquête, en vue de les utiliser dans des logiciels statistiques.
Publication des résultats
Vous pouvez publier un sous-ensemble de toutes les réponses soumises sur
les pages internes de l’application. Le système peut calculer et créer
automatiquement des statistiques et des graphiques.
Modification des réponses envoyées
Les participants peuvent modifier leurs réponses après avoir soumis
l’enquête, si nécessaire.
Où trouver des informations complémentaires sur EUSurvey?
Si vous avez besoin d’une aide pratique, cliquez sur «Aide» (dans le menu déroulant «Aide» en haut à droite de l’écran).
Pour en savoir plus sur l’historique et le financement d’EUSurvey, cliquez sur «À propos» .
Qui contacter en cas de problèmes techniques?
Personnel des institutions de l’UE : contactez votre service d’aide informatique et demandez-leur de transmettre votre problème à l’équipe d’assistance EUSurvey (veillez à décrire le problème aussi précisément que possible). décrire le problème aussi précisément que possible).
Utilisateurs externes : contactez le service d’aide central de la Commission.
Qui contacter pour suggérer des améliorations à EUSurvey?
Veuillez adresser vos commentaires et vos retours à votre service d’aide informatique ou au service d’aide central afin qu’ils les transmettent à l’équipe d’assistance d’EUSurvey.
L’équipe d’assistance prendra contact avec vous dans les meilleurs délais.
Avec quels navigateurs l’application EUSurvey est-elle compatible?
EUSurvey est compatible avec Microsoft Edge, Mozilla Firefox et Google Chrome (les deux dernières versions).
L’utilisation d’autres navigateurs pourrait poser des problèmes de compatibilité.
Clause de non-responsabilité EUSurvey (pour les utilisateurs non membres des institutions de l’UE uniquement)
Pour tous les questionnaires et courriers électroniques d’invitation envoyés par un utilisateur qui n’est pas un fonctionnaire de l’UE, la clause de non-responsabilité suivante sera affichée:
Clause de non-responsabilité
La Commission européenne ne saurait être tenue responsable du contenu
des questionnaires créés au moyen du service EUSurvey; celui-ci relève
de la responsabilité exclusive du créateur et du gestionnaire de ces
questionnaires. L’utilisation du service EUSurvey n’entraîne aucunement
l’approbation ou la recommandation, par la Commission européenne, des
points de vue exprimés dans les questionnaires.
Les participants peuvent-ils répondre à l’aide d’un appareil mobile?
Oui, les participants peuvent répondre à l’aide d’un téléphone portable ou d’une tablette.
Y a-t-il une taille minimale d’écran?
Non, les questionnaires s’adaptent à la taille de l’écran de l’appareil utilisé par les participants.
Toutefois, pour la création et la gestion de vos enquêtes, nous recommandons d’utiliser une résolution minimale de 1680x1050 pixels pour une bonne expérience utilisateur.
Connexion/création d’un compte
J’ai un compte EU Login. Dois-je aussi créer un compte EUSurvey?
Non, un compte EU Login est suffisant.
Pour accéder à EUSurvey, cliquez sur le bouton «Login» sur la page d’accueil d’EUSurvey .
Comment puis-je me connecter à EUSurvey?
Après avoir cliqué sur «Login» sur la page d’accueil d’EUSurvey, vous serez redirigé vers l’écran de connexion à EUSurvey.
Une fois arrivé sur l’écran de connexion, vous devez choisir l’option correspondant à votre cas personnel:
- Si vous travaillez pour une institution de l’UE , choisissez la seconde option pour vous connecter à l’aide de votre nom d’utilisateur et de votre mot de passe EU Login.
- Si vous ne travaillez pas pour une institution de l’UE (utilisateurs externes) , choisissez la première option pour vous connecter. Vous devrez avoir préalablement enregistré votre téléphone portable pour passer l’authentification à deux facteurs .
Créez un compte EU Login (si ce n’est déjà fait)
Enregistrez votre téléphone portable (si vous ne travaillez pas pour une institution de l’UE)
Création d’une enquête
Comment créer une nouvelle enquête?
Sur la page «Bienvenue» ou la page «Enquêtes»:
- cliquez sur «Nouvelle enquête» → puis sur «Créer une nouvelle enquête», et une fenêtre s’ouvrira.
- Après avoir saisi toutes les informations obligatoires, cliquez sur «Créer».
- L’outil chargera votre nouvelle enquête dans le système et ouvrira automatiquement l’éditeur afin que vous puissiez commencer à ajouter les renseignements.
Quels types d’enquêtes puis-je créer?
Vous pouvez choisir entre les options suivantes:
-
Enquête normale
Un questionnaire classique. -
Quiz
Dans une enquête de type «quiz», une note finale est attribuée à chaque participant. De telles enquêtes peuvent être utilisées, par exemple, pour des tests de compétence ou des examens électroniques. Pour de plus amples informations, veuillez consulter le manuel dédié à la création de quiz avec EUSurvey .
Le mode quiz contient entre autres:- un mécanisme de notation;
- la vérification des réponses des participants;
- la possibilité de fournir des commentaires à vos participants, en fonction de leurs réponses;
- une analyse des résultats supplémentaire conçue spécifiquement pour les quiz.
-
Consultation publique sur le portail «Mieux légiférer»
Format spécifique pour les consultations publiques menées par l’intermédiaire du portail «Mieux légiférer» (publiées sur la page «Donnez votre avis» du site web officiel de l’Union européenne).
Le format utilisé pour le portail «Mieux légiférer» inclut:- des champs de métadonnées prédéfinis permettant l’identification uniforme des participants d’une enquête à l’autre, ce qui simplifie l’élaboration de rapports;
- une déclaration de confidentialité sur mesure tenant compte des contraintes spécifiques des consultations publiques;
- l’ouverture et la fermeture automatiques de l’enquête depuis le portail «Mieux légiférer»;
- o la synchronisation automatique (envoi de données) des réponses des participants vers le portail «Mieux légiférer» en vue d’un traitement ultérieur.
Comment importer une enquête existante depuis un ordinateur?
- Rendez-vous sur la page «Bienvenue» ou sur la page «Enquêtes».
- Cliquez sur «Nouvelle enquête», puis sur «Importer une enquête», et une fenêtre s’ouvrira.
- Après avoir sélectionné un fichier d’enquête sur votre ordinateur, cliquez sur «Importer» et votre enquête sera ajoutée à EUSurvey.
Remarque: vous pouvez uniquement importer des enquêtes au format zip ou avec l’extension de fichier «.eus».
Où se trouvent toutes les enquêtes que j’ai créées?
Deux possibilités s’offrent à vous:
- allez sur la page du tableau de bord, où vous trouverez une liste de toutes les enquêtes que vous avez créées; ou
- allez sur la page «Enquêtes» → sélectionnez l’option «My surveys» dans les critères de recherche.
Comment ouvrir une enquête existante pour la modifier, par exemple?
Rendez-vous sur la page «Enquêtes».
- Cliquez sur l’icône «Ouvrir» de l’enquête que vous souhaitez ouvrir; la page «Aperçu» qui s’affiche alors présente plusieurs nouveaux onglets.
- Cliquez sur «Éditeur» pour tester votre enquête, accéder aux résultats de l’enquête, à ses traductions, à ses propriétés, etc.
Comment exporter une enquête existante?
Sur la page «Enquêtes», recherchez l’enquête à exporter. Vous pouvez:
- soit cliquer sur l’icône «Exporter»;
- soit cliquer sur l’icône «Ouvrir» → puis, sur la page «Aperçu», cliquer sur l’icône «Exporter».
Votre enquête sera sauvegardée sur votre ordinateur, ainsi que tous ses paramètres.
Les fichiers des enquêtes EUSurvey portent l’extension «.eus».
Comment copier une enquête existante?
Rendez-vous sur la page «Enquêtes».
- Ouvrez l’enquête que vous souhaitez copier et cliquez sur l’icône «Copier».
- Dans la fenêtre qui s’ouvre, vous pouvez modifier les paramètres nécessaires.
- Cliquez sur «Créer».
- Votre enquête sera ajoutée à la liste de la page «Enquêtes» → vous pouvez commencer à travailler sur l’enquête.
Comment supprimer une enquête existante?
Rendez-vous sur la page «Enquêtes».
- Ouvrez l’enquête que vous souhaitez supprimer.
- Cliquez sur l’icône «Supprimer».
Confirmez ensuite cette action, et votre enquête sera supprimée de la liste des enquêtes.
Attention : la suppression d’une enquête effacera du système EUSurveytoute trace de vos questions et des résultats! Cette action est irréversible!
Comment créer un questionnaire conforme aux normes WCAG avec EUSurvey?
Les lignes directrices sur l’accessibilité des contenus web (WCAG) sont un ensemble de recommandations visant à rendre les contenus plus accessibles, principalement pour les personnes handicapées, mais également pour les applications de téléphonie mobile.
Si vous souhaitez que votre enquête soit compatible avec la norme WCAG, veuillez suivre les instructions présentées dans ce document .
Qu'est-ce que la «popup de motivation» et comment l'utiliser ?
La «popup de motivation» est une fenêtre pop-up qui s'ouvre au participant à l'enquête pendant qu'il remplit le formulaire. Elle affiche un message pour motiver le participant à continuer à remplir le formulaire. Ce message est personnalisable et l'heure à laquelle la popup s'affiche peut également être configurée.
La «popup de motivation» est disponible dans les propriétés de l'enquête sous l'onglet Apparence.
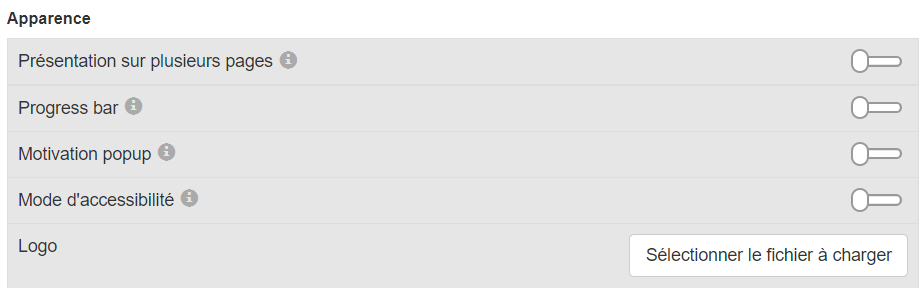
Une fois l'interrupteur activé, les options apparaissent :
Le déclencheur peut être basé sur la progression ou sur une minuterie. La progression est exprimée en pourcentage. Par exemple, 50%. Cela signifie que le popup s'affichera dès que le participant à l'enquête aura répondu à 50% des questions. Si l'option Minuterie a été sélectionnée, la fenêtre contextuelle s'affichera après X minutes. X étant le nombre de minutes spécifié dans le champ de valeur Seuil.
Enfin, le texte est personnalisable à l'aide du dernier champ.
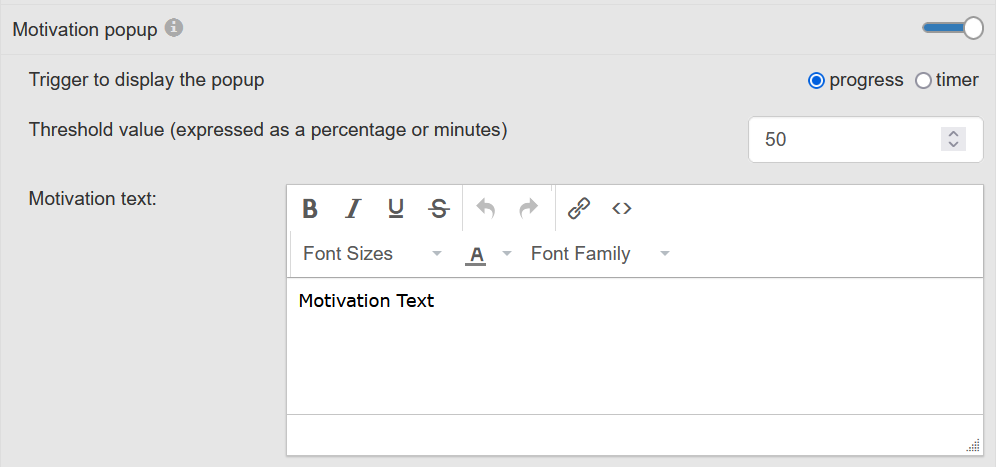
Modifier une enquête
Comment lancer l’éditeur?
Vérifiez tout d’abord que vous avez ouvert une enquête existante → allez à la page «Enquêtes»:
- cliquez sur l’icône «Ouvrir» pour l’enquête que vous souhaitez modifier;
- à partir de la page «Aperçu», cliquez sur la page «Éditeur» pour l’ouvrir et commencer à effectuer des modifications.
Veillez à sauvegarder régulièrement votre travail.
Comment créer un questionnaire avec l’éditeur EUSurvey?
L’éditeur est composé de cinq zones différentes:
i) Volet de navigation: le volet de navigation donne une vue structurée du questionnaire, où tous les éléments sont représentés par leur libellé respectif dans l’enquête.
Lorsque vous sélectionnez un élément dans le volet de navigation, la zone du formulaire se positionne sur cet élément, qui est mis en évidence en bleu.
ii) Volet de la boîte à outils: la boîte à outils contient les différents types d’éléments qui peuvent être ajoutés au questionnaire, soit en utilisant la méthode du glisser-déposer soit en double-cliquant dessus.
iii) Zone du formulaire: affiche un aperçu du questionnaire; des éléments peuvent être ajoutés dans cette zone et sélectionnés en vue d’être modifiés.
iv) Volet propriétés de l’élément: affiche toutes les options disponibles pour les éléments sélectionnés.
Vous pouvez modifier les éléments, par exemple en changeant le texte de la question, en ajoutant des messages d’aide, ou en modifiant tous les paramètres pertinents pour adapter la question à vos besoins.
v) Barre d’outils: contient toutes les tâches de base disponibles que vous pouvez effectuer lors de la création du questionnaire.
Pour de plus amples informations sur la manière d’utiliser l’éditeur, consultez le manuel de l’éditeur EUSurvey .
Comment ajouter ou supprimer des questions de mon questionnaire?
Pour ajouter ou supprimer des éléments de votre questionnaire, veuillez d’abord:
→ accéder à l’éditeur.
Dans l’éditeur, vous trouverez une boîte à outils avec les éléments disponibles à gauche et la zone du formulaire au centre de l’écran.
Les éléments contiennent des textes par défaut; leur nom est affiché comme texte de la question.
Pour ajouter des éléments (question, texte, image, etc.):
→ sélectionnez un élément depuis la boîte à outils, soit en utilisant la méthode du glisser-déposer soit en double-cliquant dessus.
Pour supprimer un élément du formulaire:
→ cliquez sur l’élément pour le sélectionner, et cliquez sur «Supprimer»; dès que vous aurez confirmé, l’élément sera supprimé.
Voir également «Comment créer un questionnaire avec l’éditeur EUSurvey?»
Comment modifier les éléments de mon questionnaire?
Les éléments de votre questionnaire peuvent êtresélectionnés dans la zone du formulaire et modifiés dans le volet des propriétés de l’élément de l’éditeur; voir «Comment créer un questionnaire avec l’éditeur EUSurvey?»
Cliquez sur l’élément dans la zone du formulaire pour le sélectionner.
L’élément sélectionné apparaît en bleu et les options correspondantes sont visibles dans le volet des propriétés de l’élément. Vous pouvez modifier les éléments dans ce volet, par exemple en changeant/modifiant le texte de la question, en ajoutant des messages d’aide, ou en modifiant tous les paramètres pertinents pour adapter la question à vos besoins.
Pour modifier un texte:
- cliquez sur le texte ou sur l’icône en forme de crayon;
- modifiez le texte;
- cliquez sur «Appliquer» pour afficher les modifications dans la zone du formulaire.
Par défaut, le volet des propriétés de l’élément affiche uniquement les options de base.
Pour afficher plus d’options, cliquez sur «Avancé».
Pour les questions de type matrice et texte, vous pouvez également sélectionner séparément une question, une réponse, une ligne ou une colonne de l’élément en cliquant sur le libellé correspondant, comme indiqué ci-dessous. Ainsi, vous pouvez par exemple sélectionner séparément des questions d’un élément présenté sous la forme d’une matrice ou d’un tableau, et les rendre obligatoires.
Comment copier les éléments?
Pour copier des éléments de votre questionnaire:
→ ouvrez l’éditeur.
- Sélectionnez le(s) élément(s) à copier.
- Cliquez sur «Copier».
- Déplacez l’espace réservé de la boîte à outils vers la zone du formulaire, ou sélectionnez l’élément dans la zone du formulaire et cliquez sur «Coller après».
Tous les éléments qui ont été copiés ou coupés sont symbolisés par une icône dans la partie supérieure du volet de la boîte à outils.
→ ajoutez-les à nouveau au questionnaire en utilisant la méthode du glisser-déposer.
Pour annuler l’opération:
→ cliquez sur le bouton situé à côté de l’élément.
Voir également «Comment créer un questionnaire avec l’éditeur EUSurvey?»
Comment ajouter ou supprimer des réponses possibles dans les questions à choix?
- Cliquez sur le bouton «+» dans le volet des propriétés de l’élément pour ajouter des réponses; cliquez sur le bouton «-» pour en supprimer.
- Modifiez les réponses existantes en cliquant sur l’icône en forme de crayon située à côté de «Réponses possibles».
- Vous pouvez les modifier dans l’éditeur de texte enrichi.
Voir également «Comment créer un questionnaire avec l’éditeur EUSurvey?»
Puis-je rendre une question obligatoire?
- Dans l’éditeur, sélectionnez la question que vous souhaitez rendre obligatoire.
- Ensuite, dans le volet des propriétés de l’élément,
- cochez la case «Obligatoire».
La question obligatoire sera précédée d’un astérisque rouge.
Comment déplacer les éléments dans le questionnaire?
Dans l’éditeur, vous pouvez modifier la position d’un élément dans votre questionnaire de plusieurs manières:
→ Glisser-déposer:
sélectionnez l’élément dans la zone du formulaire, puis faites-le glisser
jusqu’à l’endroit où vous souhaitez qu’il soit dans le questionnaire.
→ Boutons de déplacement:
sélectionnez l’élément que vous souhaitez déplacer, puis utilisez les
boutons «Déplacer vers le haut» et «Déplacer vers le bas» dans la barre
d’outils au-dessus de la zone du formulaire.
→ Couper-coller:
coupez l’élément à déplacer et utilisez la méthode du glisser-déposer pour
déplacer l’espace réservé à l’emplacement où vous souhaitez coller
l’élément.
Fonction de visibilité (questions dépendantes)
Cette fonctionnalité vous permet d'afficher ou de masquer les questions en fonction des réponses précédentes données par le participant.
Par défaut, toutes les questions sont toujours visibles, de sorte que tout le monde verra la question lorsqu'il répondra à l'enquête.
La fonction de visibilité offre 2 options pour déclencher l'affichage des questions suivantes :
- 'OR' : l'utilisateur doit choisir au moins un des éléments sélectionnés pour que la question soit affichée ;
- 'AND' : l'utilisateur doit choisir tous les éléments sélectionnés pour que la question soit affichée.
Voici les étapes à suivre pour créer une question dépendante :
- Allez à la question que vous voulez cacher/afficher - cliquez sur les propriétés.
- Cliquez sur l'icône du stylo à côté de la fonction de visibilité.
- Sélectionnez l'option à appliquer : "OR" (par défaut) ou "AND".
- Utilisez les cases à cocher pour sélectionner la ou les réponses qui déclencheront l'affichage de la question.
- Cliquez sur "Appliquer".
Lorsqu'il est activé, des flèches s'affichent à côté des éléments connectés pour indiquer les paramètres de visibilité dans la zone du formulaire (où le questionnaire est affiché). Les réponses qui déclenchent un élément sont marquées d'une flèche pointant vers le bas. Les éléments que vous pouvez afficher ou masquer sont marqués d'une flèche pointant vers le haut.
Lorsque vous déplacez le pointeur sur les flèches (ou les ID dans le panneau Propriétés de l'élément), les éléments connectés sont mis en évidence dans la zone du formulaire et le volet de navigation.
Modification en masse : Si vous sélectionnez plusieurs questions, vous pouvez modifier les paramètres de visibilité de toutes ces questions en même temps.
Peut-on modifier l’ordre des réponses aux questions à choix unique ou multiple?
Lors de la création d’une question à choix unique ou multiple, vous pouvez programmer l’affichage des réponses de trois façons différentes:
- ordre original;
- ordre alphabétique;
- ordre aléatoire.
Ordre original: cette option affiche les réponses dans l’ordre dans lequel vous les avez saisies.
Ordre alphabétique: sélectionnez cette option si vous voulez que les réponses s’affichent dans l’ordre alphabétique.
Ordre aléatoire: sélectionnez cette option si vous voulez que les réponses s’affichent dans un ordre aléatoire.
Comment autoriser d’autres utilisateurs à modifier une enquête?
- Ouvrez votre enquête et ouvrez la page «Privilèges».
- Cliquez sur «Ajouter un utilisateur» ou «Ajouter un service».
- Un assistant s’ouvre alors pour vous guider tout au long du processus d’ajout d’utilisateurs.
-
Vous pouvez leur donner des droits d’accès spécifiques; cliquez
simplement sur la couleur pour modifier les droits.
- Vert: accès en lecture et en écriture
- Jaune: accès en lecture
- Rouge: pas d’accès
Les utilisateurs ajoutés verront automatiquement votre enquête apparaître dans leur liste d’enquêtes lors de leur prochaine connexion à EUSurvey.
Les propriétaires ou organisateurs d’enquêtes externes ne peuvent pas voir les champs de l’UE sur le bouton «Ajouter un utilisateur» de la page «Privilèges». Par conséquent, ils ne peuvent pas donner un accès direct à ces personnes.
Contactez-nous si vous souhaitez demander l’accès pour des utilisateurs externes.
Pour en savoir plus, voir également «Comment donner accès à mon enquête à d’autres utilisateurs?»
Quelles langues sont prises en charge par l’application?
Vous pouvez créer une enquête dans toute langue encodable au format «UTF-8 à trois octets».
Pourquoi l’UTF-8 et quelles polices de caractères utiliser?
Les participants ciblés peuvent afficher l’enquête sans encombre si la police choisie est installée dans leur navigateur internet. L’UTF-8 est la norme d’encodage la plus courante pour les pages HTML. En revanche, si vous choisissez une police non compatible, vous risquez de rencontrer des problèmes pour l’exportation au format PDF.
Nous recommandons d’utiliser les jeux de caractères compatibles suivants:
- Freesans ( https://circabc.europa.eu/sd/a/36f72861-fc6e-4fe1-87d6-0a8e1c6fa161/EUSurvey-SupportedCharacterSet(freesans).txt)
- Freemono ( https://circabc.europa.eu/sd/a/55ce0f35-b3cc-4712-80bf-af42800a278f/EUSurvey-SupportedCharacterSet(freemono).txt)
- Freeserif ( https://circabc.europa.eu/sd/a/29cd78bb-9eeb-40b1-a22f-b54700750537/EUSurvey-SupportedCharacterSet(freeserif).txt)
- Jeu de caractères couramment pris en charge ( https://circabc.europa.eu/sd/a/1eb30efd-e2d8-4c3b-9f55-533bb903f7d0/EUSurvey-SupportedCharacterSet(common).txt)
«Freesans» est la police utilisée par défaut.
En cas de doute, exportez votre enquête finale en PDF pour vérifier si elle s’affiche correctement dans ce format.
Sachez toutefois qu’il est possible que certaines réponses ne s’affichent pas correctement en PDF. Vos participants peuvent choisir n’importe quelle police de caractères compatible avec l’application.
Même si l’outil ne parvient pas à afficher correctement les caractères utilisés, ceux-ci seront bien enregistrés dans la base de données EUSurvey. Ces contributions peuvent donc être exportées depuis la page des résultats.
Indicateur de complexité
Si votre enquête est courte et simple, les personnes interrogées auront plus de facilité à la remplir et l'expérience utilisateur sera meilleure. Bien sûr, il est parfois nécessaire d'ajouter une logique de branche en utilisant des dépendances (c'est-à-dire des questions dépendantes qui sont cachées/affichées en fonction des réponses précédentes). C'est faisable, mais n'oubliez pas que l'ajout de trop d'éléments ou de dépendances à votre enquête la rend trop ‘complexe’. Cela peut entraîner un ralentissement du système pour les participants qui remplissent votre questionnaire.
C'est pourquoi, il y a un petit indicateur dans le coin supérieur droit de l'éditeur du questionnaire:

Votre enquête peut présenter un niveau de complexité élevé pour plusieurs raisons:
- trop de dépendances
- trop de dépendances en cascade
- trop d'éléments de tableau/matrice
Pour plus d'informations, consultez notre guide des meilleures pratiques et n'hésitez pas à contacter l'équipe de support EUSurvey pour obtenir de l'aide afin de revoir la conception de votre formulaire si nécessaire.
Quel est «Numéro d'identification de la contribution»?
«Numéro d'identification de la contribution» est un code utilisé comme identifiant unique pour une contribution effectuée.
Il peut être utilisé par les responsables d'enquêtes pour retrouver une contribution à partir de l'écran «Résultats». Il peut également être utilisé par un participant au enquête pour soumettre sa contribution et y accéder ultérieurement.
Comment puis-je trouver une contribution à partir des résultats à l'aide d'un «Numéro d'identification de la contribution»?
«Numéro d'identification de la contribution» peut être utilisé par les propriétaires d’enquête pour trouver une contribution parmi tous les résultats :
- Ouvrez votre enquête
- Allez dans l'onglet «Résultats»
- Cliquez sur le bouton «Paramètres»
- Cochez «Numéro d'identification de la contribution» dans les deux colonnes et appuyez sur «OK»
- Aller au filtre «Numéro d'identification de la contribution»
- Insérez l'ID de contribution et cliquez sur Entrer
Fonction de randomisation
Lorsque vous utilisez une Section de premier niveau, vous avez la possibilité de conserver les questions/éléments situés en dessous dans leur ordre d'origine ou de rendre leur position aléatoire. La randomisation peut être sélectionnée dans les propriétés de la section, juste à côté de l'ordre.
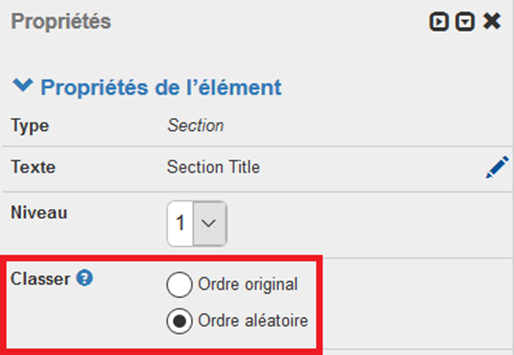
Veuillez également noter les points suivants:
- Tous les éléments de l'enquête (y compris les images et le texte statique) sont positionnés aléatoirement.
- Si une question déclenche un changement de visibilité ou est déclenchée par un changement de visibilité, sa position n'est pas modifiée. Elle est toujours affichées avant les autres éléments aléatoires.
- Les sous-sections et leurs questions (niveaux 2 et 3) sont également randomisées aléatoirement, mais l’ordre de la sous-section au sein de la section de niveau 1 à laquelle elle appartient est conservé. Cela signifie que les questions d'une sous-section sont également randomisées lorsque la section de niveau 1 est randomisée.
- La version PDF de l'enquête (fonction «Télécharger la version PDF») montre toujours les questions dans l'ordre d’origine.
- Les contributions PDF montrent toujours les questions dans l'ordre d’origine.
- Si la numérotation des sections/questions est activée en même temps que la fonction de randomisation, les numéros des questions seront également randomisés avec les questions.

Il y a un autre point spécifique aux enquêtes DELPHI:
- La page d'accueil de DELPHI présente les questions dans leur ordre original.
Formule
Ce type de question appelé « Formule » calcule et affiche une valeur basée sur les données saisies par le participant. Il vous permet d'afficher un total ou une moyenne par exemple et ajoute un aspect interactif à votre enquête.
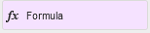
Principaux points de l'élément de question :
-
Des fonctions prêtes à l'emploi sont disponibles pour différents cas d'utilisation :
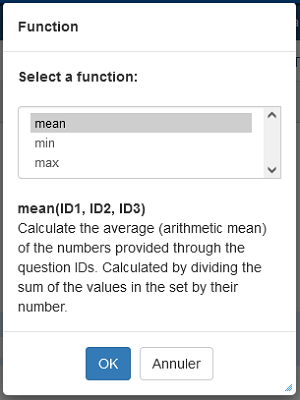
-
Les utilisateurs peuvent également saisir leur formule dans le champ prévu à cet effet :
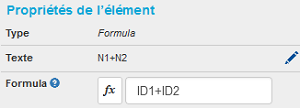
Les ID des éléments sont utilisés pour composer la formule. La liste des ID est affichée pour vous permettre de sélectionner directement les ID dont vous avez besoin. Vous pouvez également les saisir directement dans le champ de saisie.
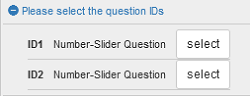
Veuillez noter que les ID des éléments sont visibles dans la section Avancé des propriétés de l'élément.
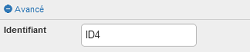
Exemple 1 :
Dans l'exemple ci-dessous, le champ « Formule » correspond à la somme des deux questions « Nombre/Curseur ».
Par conséquent, dès que le participant à l'enquête a saisi la deuxième valeur (5 dans notre exemple),
la somme est calculée et affichée en temps réel.
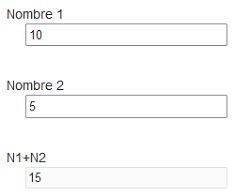
Exemple 2 :
Dans l'exemple ci-dessous, vous pouvez demander à votre participant à l'enquête d'indiquer son loyer mensuel ou annuel.
L'application calculera automatiquement l'autre. Les deux champs restent modifiables par l'utilisateur.
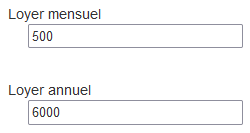
Le participant à l'enquête a saisi 500 et 6000 a été calculé.
Exemple 3 option « En lecture seule » :
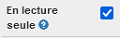
Dans l'exemple ci-dessous, la ligne 5 affiche le total de chaque colonne. Ces champs utilisent l'option « En lecture seule », de sorte que le total ne peut être modifié par l'utilisateur.
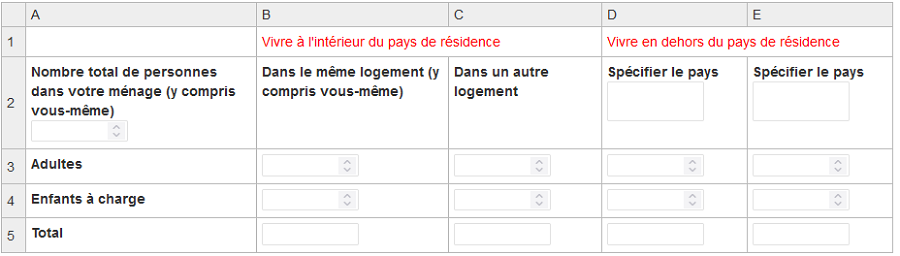
Tableau Complexe
Le tableau complexe est un élément d'enquête semblable à un tableau qui vous permet de composer d'autres éléments d'enquête de manière plus complexe. Il permet la liaison visuelle des différentes questions et la mise en page de texte (par exemple, l'affichage du texte en colonnes).
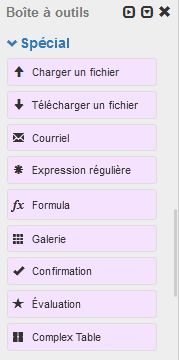
Comment puis-je configurer un « Tableau Complexe » ?
Dans « l'éditeur » d'enquête, ajoutez un élément « Tableau complexe » et sélectionnez-le. Les « Propriétés de l'élément » fournissent les mêmes options de configuration que l'élément classique « Tableau ».
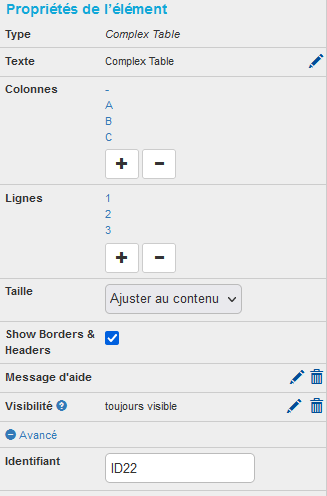
Comment puis-je configurer les cellules d’un « Tableau Complexe » ?
Sélectionnez une seule cellule dans l’éditeur de l'enquête.
Vous pouvez spécifier différents types de questions dans différentes cellules. Ces types correspondent aux types des questions standards.
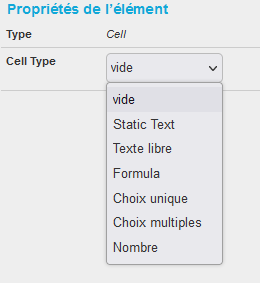
Le « Texte Statique » peut être affiché dans des colonnes à l'aide de la propriété « Column Span ». Notez qu'il ne peut s'étendre que sur les cellules suivantes, supprimant ainsi le contenu de ces cellules si elles étaient déjà configurées.
Les autres types de cellules disponibles (« Texte libre », « Formule », « Choix unique », « Choix multiples », « Nombre ») sont fondamentalement les mêmes que leurs homologues en dehors d'un tableau complexe et peuvent être modifiés de la même manière.
Comment afficher du texte en colonnes ?
Les passages de texte peuvent être affichés en colonnes en divisant le texte sur plusieurs cellules d’un tableau complexe. Configurez le type des cellules en « Texte Statique ». Sous « Propriétés des éléments > Texte », le texte souhaité peut maintenant être saisi individuellement pour chaque cellule.
Comment les cellules peuvent-elles être configurées pour qu'elles ne soient pas modifiables ?
Les types de cellule du tableau complexe qui ne peuvent pas être modifiés sont « Texte Statique » et « Vide ».
Pour les autres types de cellules, les « Propriétés de l'élément > Lecture seule » peuvent être utilisées pour empêcher la saisie directe de l'utilisateur.
Comment une cellule peut être configurée de sorte que le texte s’étende sur plusieurs colonnes ?
Le texte des tableaux complexes peut être configuré pour s'étendre sur plusieurs colonnes. Sélectionnez une cellule avec « Type de cellule > Texte statique ». Sous « Propriétés des éléments », l'option « Étendue des colonnes » est responsable du nombre de colonnes couvertes. Notez que cette fonction couvre les cellules suivantes, supprimant ainsi le contenu de ces cellules si elles étaient déjà configurées.
Comment puis-je supprimer une question dans une cellule de tableau complexe ?
Le contenu des cellules d'un tableau complexe ne peut pas être supprimé individuellement à l'aide de la fonction de suppression de l'éditeur. Au lieu de cela, le « Type de cellule » de la cellule doit être réinitialisé sur « Vide ».
Comment puis-je obtenir un graphique dans l'écran statistiques ?
Les valeurs Min et Max doivent être définies ; 10 valeurs au maximum sont possibles.

Sécurité des enquêtes
Comment restreindre l’accès à une enquête?
Par défaut, les enquêtes sont accessibles publiquement dès leur publication.
Si vous souhaitez n’autoriser l’accès à l’enquête qu’à des utilisateurs privilégiés:
→ activez l’option «Secure your survey» dans la section «Sécurité» de la page «Propriétés».
Vous pouvez par la suite donner l’accès aux utilisateurs privilégiés de différentes façons:
- vous pouvez inviter les participants à l’aide du module d’invitation d’EUSurvey (voir «Inviter des participants» ). Chaque participant recevra un lien d’accès unique; ou
-
vous pouvez sécuriser votre enquête avec EU Login. Dans la page
«Propriétés», activez les options «Secure your survey» et «Secure with
EU Login». Si vous êtes un membre du personnel des institutions de
l’UE, vous pouvez:
- soit autoriser l’accès à votre questionnaire à tous les utilisateurs disposant d’un compte EU Login (personnel des institutions de l’UE et utilisateurs externes);
- soit donner accès aux membres du personnel des institutions de l’UE uniquement; ou
- vous pouvez définir un mot de passe qui sera identique pour tous les participants auxquels vous enverrez le lien vers l’enquête et le mot de passe général (voir «Comment définir un mot de passe pour une enquête?» ).
Comment définir un mot de passe pour une enquête?
Utilisez l’option «Secure with password» dans la section «Propriétés».
Pour inviter des personnes à accéder à votre enquête sécurisée, voir «Inviter des participants» .
Comment s’assurer qu’un utilisateur ne soumette pas un nombre trop élevé de contributions?
Dans la page «Propriétés», activez les options «Secure your survey» et «Secure with EU Login».
Activez l’option «Limit number of contributions» et indiquez le nombre maximal de contribution(s) par utilisateur.
Comment limiter le nombre de contributions d’une enquête?
Vous pouvez modifier le nombre de contributions que peut accepter une enquête en allant dans Propriétés >> Avancé. Par défaut, il n’y a pas de limite au nombre de contributions mais si une limite est définie alors l’enquête ne sera plus accessible dès lors qu’elle est atteinte. Ceci peut être utilisé pour les formulaires d’inscription à des évènements par exemple.
Comment éviter que des bots ne soumettent des contributions en masse à une enquête?
Des scripts automatisés pourraient fausser les résultats d’une enquête en ligne en soumettant un grand nombre de contributions. Pour éviter cela, EUSurvey dispose d’une fonction demandant aux participants de saisir les caractères d’une image de vérification (CAPTCHA) avant de soumettre leur contribution.
Vous pouvez activer/désactiver l’option «Image de vérification (CAPTCHA)» dans la section «Sécurité» de la page «Propriétés».
Remarque: bien que cette option ne permette pas d’empêcher toute fraude, elle pourrait décourager les personnes qui tentent sans cesse de falsifier les résultats de l’enquête.
Puis-je permettre aux personnes interrogées d'accéder à leur contribution après sa soumission?
Oui. Cliquez sur «Sécurité» sous l'onglet «Propriétés», puis activez l'option «Permettre aux participants de modifier leur contribution».
Pour éditer/modifier leur contribution après soumission, les participants peuvent se rendre sur cette page: https://ec.europa.eu/eusurvey/home/editcontribution
Les participants à votre enquête devront connaître leur identifiant de contribution. Cet identifiant leur est fourni lors de la soumission de leur contribution sur la page de confirmation.
Veuillez noter que le lien «Modifier une contribution» est accessible sur la page d'accueil d'EUSurvey: https://ec.europa.eu/eusurvey/home/welcome
Comment puis-je permettre aux participants d'imprimer ou de télécharger leur contribution?
Si elle est activée, cette fonctionnalité permet aux participants d'enregistrer leurs réponses au format PDF. Pour activer cette fonctionnalité, suivez les étapes ci-dessous :
- Ouvrez votre enquête
- Allez dans l'onglet «Propriétés»
- Allez dans l'onglet «Sécurité»
- Activez l'option «Permet aux participants d'imprimer leur contribution et de la recevoir au format PDF»

Comment puis-je permettre aux participants de modifier (éditer) leur contribution?
Si elle est activée, cette fonctionnalité permet aux participants de modifier/éditer leurs réponses après avoir été soumises.
Pour activer cette fonctionnalité :
- Ouvrez votre sondage
- Allez dans l'onglet «Propriétés»
- Allez dans l'onglet «Sécurité»
- Activez l'option «Permettre aux participants de modifier leur contribution»

Tester une enquête
Est-il possible de tester mon enquête et de l’afficher telle qu’elle apparaîtra une fois publiée?
Oui. Ouvrez l’enquête dans EUSurvey et cliquez sur «Test».
Vous verrez le brouillon de votre enquête et pourrez tester tous les éléments du formulaire tel que publié.
Vous pouvez aussi enregistrer vos réponses au test à l’état de brouillon, ou les soumettre directement.
Comment tester mon enquête auprès de mes collègues avant sa publication?
Pour donner à vos collègues accès à la page de test de votre enquête:
- ouvrez votre enquête dans EUSurvey;
- dans la page «Privilèges», cliquez sur «Ajouter un utilisateur» ou «Ajouter un service».
- L’assistant qui s’ouvre alors permet d’ajouter vos collègues.
Pour leur donner les droits d’accès de test:
→ sélectionnez la couleur verte pour la fonction «Accès aperçu formulaire» (il suffit de cliquer sur la couleur pour modifier les droits).
Les utilisateurs ajoutés verront automatiquement votre enquête apparaître dans leur page «Enquêtes» lors de leur prochaine connexion à EUSurvey.
Pour en savoir plus, voir également «Comment donner accès à mon enquête à d’autres utilisateurs?»
Les propriétaires ou organisateurs d’enquêtes externes ne peuvent pas voir les champs de l’UE sur le bouton «Ajouter un utilisateur» de la page «Privilèges». Par conséquent, ils ne peuvent pas donner un accès direct à ces personnes.
Contactez-nous si vous souhaitez demander l’accès pour des utilisateurs externes.
Traductions
Comment traduire une enquête?
Remarque importante: assurez-vous d’avoir terminé de modifier et de tester votre enquête avant d’entamer sa traduction!
- Ouvrez votre enquête et allez à la page «Traductions».
- Cliquez sur «Ajouter nouvelle traduction».
- Sélectionnez la langue dans la liste des langues prises en charge.
- Si la langue souhaitée n’apparaît pas dans la liste, sélectionnez «autre» et indiquez les deux lettres identifiant cette langue conformément à la norme ISO 639-1.
- Cliquez sur «OK» pour ajouter un formulaire de traduction vierge à votre enquête.
Pour de plus amples informations sur la manière d’ajouter de nouveaux éléments textuels à votre traduction nouvellement créée, veuillez consulter «Est-il possible de modifier une traduction existante en ligne?»
Cochez la case «Publier» si la traduction doit être publiée en même temps que votre enquête.
Si vous avez ajouté une traduction pour la publication, les participants peuvent choisir une langue parmi les langues disponibles directement à partir du lien vers l’enquête.
Comment ajouter une traduction existante à une enquête?
- Ouvrez votre enquête et ouvrez la page «Traductions».
- Cliquez sur «Charger une traduction existante».
- L’assistant qui s’ouvre alors permet de charger le fichier de traduction.
Est-il possible de modifier une traduction existante en ligne?
Oui!
- Ouvrez votre enquête et allez à la page «Traductions».
- Sélectionnez une ou plusieurs traductions à modifier.
- Sélectionnez «Modifier les traductions» dans les icôns d’action.
- Cliquez sur «OK» → l’éditeur de traductions en ligne s’ouvre alors, et vous pouvez l’utiliser pour modifier plusieurs traductions à la fois.
- Cliquez sur «Enregistrer» pour veiller à ce que votre travail soit sauvegardé dans le système.
Pour modifier une seule traduction:
- ouvrez votre enquête;
- allez à la page «Traductions»;
- cliquez sur l’icône en forme de crayon dans la colonne «Actions».
Est-il possible de créer des traductions hors ligne?
Oui! Les étapes à suivre sont les suivantes:
- allez à la page «Traductions»;
- exportez une version linguistique ayant le statut «Complète» en tant que fichier XLS;
- modifiez le code de la langue (ISO 639-1) en haut du fichier (cellule B1);
- traduisez tous les éléments textuels disponibles dans la nouvelle langue (colonne C);
- une fois que l’enquête a été traduite hors ligne, sauvegardez-la;
- cliquez sur «Charger une traduction existante» pour importer la traduction.
C’est terminé. Vous pouvez vérifier la traduction depuis la page «Test».
Comment publier/dépublier mes traductions?
Pour publier une enquête dans plusieurs langues:
- ouvrez votre enquête;
- ouvrez la page «Traductions»;
- cochez ou décochez les traductions que vous souhaitez publier (ou dépublier) dans la section «Publier»;
- rendez-vous ensuite à la page «Aperçu» de l’enquête, où vous pourrez la publier.
Si l’enquête avait été publiée avant l’ajout ou la suppression des traductions, cliquez sur «Appliquer les modifications».
Pour éviter la publication de traductions dont tout le texte n’aurait pas été traduit, il n’est pas possible de publier des traductions comportant des éléments vides (traductions qui ne sont pas «complètes»).
Vérifiez que votre traduction ne comporte aucun élément vide au moyen de l’éditeur de traduction en ligne. Les cellules vides se distinguent par leur fond rouge.
Est-il possible de charger des traductions dans des langues non européennes?
L’application est également compatible avec d’autres langues que les langues officielles de l’UE.
Sélectionnez «Autre» au moment de charger la traduction et indiquez les deux lettres correspondant à la langue souhaitée conformément à la norme ISO 639-1 .
Qu’entend-on par «Demander une traduction automatique»?
Un moteur de traduction automatique peut être utilisé pour traduire automatiquement votre questionnaire sur EUSurvey. L’application utilise le système eTranslation de la Commission européenne.
À partir de la page «Traductions», il existe plusieurs façons de demander des traductions automatiques:
- au moment d’ajouter une nouvelle traduction, cochez la case «Demander une traduction automatique» (pour une traduction depuis la langue principale de votre enquête);
- cliquez sur l’icône «Demander une traduction» dans la colonne «Actions» (pour une traduction depuis la langue principale de votre enquête);
- sélectionnez toutes les langues vers lesquelles vous souhaitez faire traduire votre enquête (sélectionnez aussi au moins une traduction complète); sélectionnez ensuite «Demander une traduction» et cliquez sur «OK».
Le statut de la traduction passera à «Demandée» jusqu’à ce qu’elle soit terminée.
Pour savoir si ce statut a changé, consultez la page «Traductions».
Les traductions automatiques se comporteront comme les autres traductions que vous avez ajoutées manuellement, c’est-à-dire qu’elles ne seront pas publiées automatiquement, et le fait d’ajouter de nouveaux éléments à votre enquête les rendra incomplètes (pour les compléter, vous devrez demander une nouvelle traduction).
Nous ne pouvons garantir ni la qualité du texte produit ni le délai de livraison des traductions.
Aide pour la traduction automatique (uniquement pour le personnel des institutions de l’UE).
Instructions pour le personnel des institutions de l’UE
Nous vous recommandons de contacter la DGT avant de finaliser votre enquête. Ses réviseurs vérifieront que votre enquête est clairement rédigée et présentée. Pour en savoir plus, consultez le site de la DGT sur MyIntraComm .
La DGT peut aussi se charger de traduire votre enquête dans les langues officielles de l’UE.
Exportez-la en tant que fichier XML et envoyez-la au moyen de l’application Poetry, en sélectionnant le code de votre DG. Le texte de l’enquête ne doit pas dépasser 15 000 caractères, espaces non compris (selon la fonction de comptage de MS Word).
Publication d’une enquête
Comment publier une enquête?
Pour publier une enquête à partir d’un brouillon en cours:
→ rendez-vous sur la page «Aperçu» et cliquez sur «Lancer».
Après confirmation, le système crée automatiquement une copie fonctionnelle de votre enquête et la met en ligne, ainsi que toutes les traductions sélectionnées pour publication (voir «Comment publier/dépublier mes traductions?» ).
Le lien vers votre enquête publiée se trouve à la rubrique «Lien de l’enquête publiée» de la page «Aperçu».
Pour dépublier votre enquête → cliquez sur le bouton «Arrêter».
Vous pourrez toujours accéder à l’enquête dépubliée, ainsi qu’à votre brouillon en cours.
Cela signifie que l’enquête dépubliée ne sera pas automatiquement remplacée par votre brouillon en cours, mais que vous pourrez la republier telle quelle si nécessaire.
Est-il possible de personnaliser l’URL d’une enquête?
Oui!
En modifiant l’«alias» de votre enquête, vous pourrez disposer d’une adresse URL plus compréhensible.
- Ouvrez votre enquête et allez à la page «Propriétés».
- Modifiez l’alias de votre enquête dans la section «de base».
Les alias ne peuvent contenir que des caractères alphanumériques et des traits d’union.
Si vous modifiez l’alias d’une enquête publiée → allez à la page «Aperçu» et cliquez sur «Appliquer les modifications».
Un même alias ne peut être utilisé qu’une seule fois dans tout le système EUSurvey. Vous serez averti si votre alias est déjà utilisé par une autre enquête.
Puis-je envoyer un lien direct vers une traduction de mon enquête?
Lorsque vous envoyez des invitations, ou utilisez le lien vers le formulaire publié figurant sur la page «Aperçu», le lien renvoie par défaut vers le formulaire dans la langue principale.
Cependant, il est également possible de rediriger les participants directement vers la traduction souhaitée, à l’aide du lien suivant:
https://ec.europa.eu/eusurvey/runner/ SurveyAlias ?surveylanguage= LC
Il vous suffit de remplacer:
- «SurveyAlias» par l’alias de votre enquête; et
- «LC» par le code de la langue souhaitée conformément à la norme ISO 639-1 (FR pour le français, DE pour l’allemand, etc.)
Comment programmer la publication d’une enquête pendant un congé?
Vous pouvez programmer la publication automatique de votre enquête au moment de votre choix.
- Ouvrez votre enquête et allez à la page «Propriétés».
- Activez l’option «Automatic survey publishing» dans la section «Avancé».
- Indiquez les dates de début et de fin de publication de votre enquête.
Est-il possible de programmer un rappel de la date de fin de l’enquête?
Oui, EUSurvey peut vous envoyer un courrier électronique de rappel avant que votre enquête ne prenne fin. Vous pourrez ainsi préparer les étapes suivantes (organiser les ressources nécessaires à l’analyse des résultats, par exemple).
Pour activer cette fonction:
- ouvrez votre enquête et allez à la page «Propriétés»;
- à la section «Avancé», rendez-vous à la rubrique «Reminder» et indiquez combien de temps à l’avance vous souhaitez recevoir un rappel;
- cliquez sur «Enregistrer».
Le courrier électronique de rappel sera envoyé à tous les gestionnaires du formulaire.
Pour le personnel des institutions de l’UE:
quelles sont les exigences officielles pour le lancement d’une consultation publique ouverte (site web «Votre point de vue sur l’Europe»)?
Veuillez suivre la procédure du secrétariat général de la Commission pour publier une consultation publique ouverte sur le site «Votre point de vue sur l’Europe» .
Gestion des enquêtes
Est-il possible de corriger les erreurs découvertes dans une enquête?
Oui, vous pouvez éditer et modifier l’enquête aussi souvent que vous le souhaitez, ainsi qu’ajouter ou modifier des questions (y compris des questions dépendantes).
Toutefois, plus vous effectuerez des modifications, moins les données recueillies seront utilisables, car il se peut que différents participants à votre enquête aient répondu à des versions différentes de l’enquête.
Dès lors, si vous souhaitez toujours pouvoir comparer toutes les réponses, il est recommandé de ne pas modifier du tout la structure de votre enquête.
Veuillez noter que vous conservez l’entière responsabilité de toute modification appliquée à votre enquête au cours de son existence.
Pour modifier une enquête déjà publiée → cliquez sur le bouton «Appliquer les modifications» de la page «Aperçu», afin que ces modifications apparaissent dans l’enquête publiée.
Si vous souhaitez supprimer des réponses de votre enquête, veuillez consulter la section «En cas de modification de l’enquête, des contributions sont-elles supprimées?».
En cas de modification de l’enquête, des contributions sont-elles supprimées?
Aucune contribution ne sera supprimée, sauf si vous effacez votre enquête du système.
Il se pourrait toutefois que vous ne soyez pas en mesure de visualiser l’ensemble des données recueillies si vous supprimez certaines questions de l’enquête au cours de sa période d’activité, car les résultats de recherche affichés sont toujours issus de la dernière version publiée de l’enquête.
Pour visualiser toutes les réponses, même celles à des questions supprimées pendant la période d’activité de votre enquête:
→ sélectionnez l’option «Contributions (including deleted questions)» dans le menu déroulant de la page «Résultats».
Comment modifier le titre d’une enquête?
Ouvrez votre enquête et allez à la page «Propriétés» → modifiez le titre de votre enquête depuis la rubrique «paramètres de base».
Si vous avez déjà publié votre enquête, allez à la page «Aperçu» et cliquez sur «Appliquer les modifications».
Comment modifier l’adresse de contact d’une enquête?
Ouvrez votre enquête et allez à la page «Propriétés».
Dans la rubrique «paramètres de base», choisissez une des options du menu déroulant sous la rubrique «Contact»:
- «Contact Form»: les utilisateurs peuvent vous contacter au moyen d’un formulaire;
- «Courriel»: les utilisateurs peuvent vous contacter directement par courrier électronique (votre adresse électronique sera affichée);
- «Page web»: cette option redirige les utilisateurs vers une page web spécifique.
Si vous avez déjà publié votre enquête, allez à la page «Aperçu» et cliquez sur «Appliquer les modifications».
Comment personnaliser le message de confirmation par défaut?
Une fois que les participants ont soumis leur contribution, ils reçoivent un message de confirmation.
Pour modifier le message par défaut:
- ouvrez votre enquête et allez à la page «Propriétés»;
- dans la section «Pages spéciales», modifiez le message de confirmation.
Si vous avez déjà publié votre enquête, allez à la page «Aperçu» et cliquez sur «Appliquer les modifications».
Comment personnaliser le message d’indisponibilité par défaut?
La page d’indisponibilité contient le message que verront les participants si votre enquête n’est pas accessible.
Pour modifier le message par défaut:
- ouvrez votre enquête et allez à la page «Propriétés»;
- dans la section «Pages spéciales», cliquez sur l’icône en forme de crayon → changez le texte de la «Page d’indisponibilité».
Si vous avez déjà publié votre enquête, allez à la page «Aperçu» et cliquez sur «Appliquer les modifications».
Est-il possible d’archiver une enquête?
Oui, vous pouvez archiver votre enquête et la recharger ou la relancer plus tard.
Pour archiver votre enquête → cliquez sur l’icône «Archiver» dans la barre d’outils de la page «Aperçu».
Les questionnaires archivés ne peuvent ni être édités ni recevoir de nouvelles réponses.
Toutefois, vous pouvez exporter les résultats ou télécharger une version PDF de votre enquête.
Les questionnaires archivés sont disponibles dans le «Tableau de bord» d’où ils peuvent être restaurés.
Les questionnaires restaurés peuvent être édités de nouveau.
Comment donner accès à mon enquête à d’autres utilisateurs?
Vous pouvez donner accès à d’autres utilisateurs pour différentes tâches:
- tester l’enquête («Accès aperçu formulaire»);
- accéder aux résultats («Résultats»);
- modifier l’enquête («Gestion du formulaire»).
Pour octroyer un accès à une personne ou à un service: ouvrez votre enquête et allez à la page «Privilèges».
Les droits d’accès suivants sont possibles:
- vert: accès en lecture et en écriture;
- jaune: accès en lecture;
- rouge: pas d’accès.
- Dans la page «Privilèges», cliquez sur «Ajouter un utilisateur» ou «Ajouter un service».
- L’assistant d’ajout d’utilisateurs s’ouvre alors.
- Après avoir cliqué sur «Ajouter un utilisateur», vous devez sélectionner le domaine approprié (par exemple, «Commission européenne»).
- Indiquez le nom d’utilisateur, l’adresse électronique ou tout autre champ, et cliquez sur «Rechercher».
- Sélectionnez l’utilisateur et cliquez sur «OK».
- Si vous cliquez sur «Ajouter un service», sélectionnez le domaine approprié.
- Cherchez le service souhaité, et cliquez ensuite sur «OK».
Vous serez ensuite redirigé vers la page «Privilèges»,
où vous pourrez déterminer les droits d’accès appropriés en cliquant sur les icônes rouges:
-
Pour octroyer le droit de tester votre enquête:
- sélectionnez la couleur verte pour la fonction «Accès aperçu formulaire» (il suffit de cliquer sur la couleur pour modifier les droits);
- les utilisateurs ajoutés verront automatiquement votre enquête apparaître dans leur page «Enquêtes» lors de leur prochaine connexion à EUSurvey (voir également «Comment tester mon enquête auprès de mes collègues avant sa publication?» ).
-
Pour octroyer le droit de consulter les résultats de votre enquête:
- sélectionnez la couleur jaune pour la fonction «Résultats». Les utilisateurs pourront afficher les résultats, sans pouvoir modifier ou supprimer quoi que ce soit;
- si vous sélectionnez la couleur verte, ils pourront afficher, modifier et supprimer les réponses (voir également «Comment autoriser d’autres utilisateurs à accéder aux résultats de mon enquête?» ).
-
Pour octroyer le droit de modifier votre enquête:
- sélectionnez la couleur verte → les utilisateurs peuvent maintenant la modifier;
- votre enquête apparaîtra automatiquement dans leur liste d’enquêtes (voir également «Comment autoriser d’autres utilisateurs à modifier une enquête?» ).
-
Pour octroyer le droit de gérer les invitations à votre enquête:
- si la couleur est jaune → les utilisateurs peuvent uniquement consulter les invitations;
- sélectionnez la couleur verte → les utilisateurs peuvent modifier les invitations;
- votre enquête apparaîtra automatiquement dans leur liste d’enquêtes (voir également «Comment autoriser d’autres utilisateurs à modifier une enquête?» ).
Si vous sélectionnez la couleur verte pour les quatre cercles, l’utilisateur disposera de tous les droits d’accès pour votre enquête.
Les propriétaires ou organisateurs d’enquêtes externes ne peuvent pas voir les champs de l’UE sur le bouton «Ajouter un utilisateur» de la page «Privilèges». Par conséquent, ils ne peuvent pas accorder un accès direct à ces utilisateurs.
Veuillez nous contacter si vous souhaitez demander l’accès pour des utilisateurs externes.
Que sont les journaux d’activité?
Les journaux d’activité surveillent et enregistrent l’activité sur votre enquête. Vous pouvez ainsi vérifier quel utilisateur a appliqué quelle modification à votre enquête et à quel moment.
Vous pouvez également exporter les journaux d’activité dans plusieurs formats de fichiers tels que XLS, CSV et ODS.
Pour consulter le journal d’activité de votre enquête → cliquez sur la page «Activité», à côté de la page «Propriétés».
Si les journaux d’activité sont vides, il se peut qu’ils soient désactivés à l’échelle du système.
Vous trouverez ici une liste des événements enregistrés.
Analyse, exportation et publication des résultats
Où trouver les contributions reçues des participants?
Ouvrez votre enquête dans EUSurvey → cliquez sur la page «Résultats».
Vous verrez d’abord un tableau présentant le contenu intégral de toutes les contributions soumises.
Vous pouvez afficher les résultats de 2 façons:
- contenu intégral;
- statistiques.
Pour passer d’un mode à l’autre → cliquez sur les icônes dans le coin supérieur gauche de la page.
Voir également «Comment ouvrir une enquête existante pour la modifier, par exemple?»)
Comment télécharger les contributions reçues?
- Ouvrez votre enquête et allez à la page «Résultats».
- Cliquez sur «Exporter» dans le coin supérieur droit.
- Sélectionnez un format parmi les formats de fichiers disponibles pour l’exportation.
- Indiquez un nom de fichier dans la fenêtre qui s’affiche; le fichier d’exportation apparaîtra sous ce nom sur la page «Exports».
Différents formats de fichier d’exportation sont disponibles, en fonction du mode d’affichage (contenu intégral ou statistiques).
Remarque: le fichier d’exportation ne contiendra que l’ensemble de questions définies comme exportables, ainsi que les résultats de recherche correspondant au filtre utilisé.
Comment extraire les brouillons de contributions?
Notre politique actuelle en matière de protection de la vie privée ne vous autorise pas à extraire les brouillons de contributions.
Sur votre tableau de bord, vous pouvez voir le nombre de brouillons enregistrés pour votre enquête.
Comment rechercher et analyser un sous-ensemble défini de contributions?
Sur la page «Résultats»:
- recherchez des mots clés dans les réponses en texte libre; ou
- sélectionnez des réponses spécifiques dans les questions à choix, au moyen des filtres proposés.
Cela réduit l’ensemble des réponses à un sous-ensemble de contributions.
Pour des raisons de performance, vous ne pouvez utiliser qu’un maximum de trois filtres!
Vous pouvez changer le mode d’affichage à tout moment afin d’effectuer une analyse statistique détaillée des données recueillies.
Remarque: pour afficher et analyser les résultats, vous devez disposer de certains droits (voir «Comment autoriser d’autres utilisateurs à accéder aux résultats de mon enquête?» ).
Pour exporter un sous-ensemble de contributions, voir «Comment télécharger les contributions reçues?»
Voir également «Où trouver les contributions reçues des participants?»
Comment publier les résultats?
- Ouvrez l’enquête.
- Allez à la page «Propriétés» et sélectionnez «Publier les résultats».
- Vous verrez alors l’URL menant aux résultats publiés.
- Choisissez les questions, réponses ou contributions que vous souhaitez publier.
- Pour y accéder directement → cliquez sur le bouton «Modifier la publication des résultats» de la page «Aperçu».
- Veillez à effectuer une sélection dans la rubrique «Lancer» dans la section «Publier les résultats», faute de quoi le système ne publiera aucun résultat.
Comment accéder aux résultats publiés?
Ouvrez la page «Aperçu» → cliquez sur l’hyperlien «Publié», juste à côté de «Résultats».
Toute personne connaissant cette adresse pourra accéder à vos résultats.
Comment autoriser d’autres utilisateurs à accéder aux résultats d’une enquête?
Ouvrez votre enquête → allez à la page «Privilèges» et donnez accès aux résultats à d’autres utilisateurs.
Pour en savoir plus, voir également «Comment donner accès à mon enquête à d’autres utilisateurs?»
Je ne parviens pas à décompresser mes fichiers exportés; comment faire?
Cela peut se produire si le nom des fichiers contenus dans votre dossier est trop long.
Dans Windows, la longueur du chemin d’accès d’un fichier sur disque dur ne peut pas dépasser 260 caractères.
Voici les solutions possibles:
- décompressez le dossier dans le répertoire racine de votre système d’exploitation, dans le répertoire «C:» au lieu de «C:\Users\NOMD’UTILISATEUR\Bureau», par exemple; ou
- lorsque vous décompressez les fichiers, renommez le dossier afin de réduire la longueur du chemin d’accès.
Les résultats publiés - protection des données à caractère personnel chargées par les participants
En vertu des règles en matière de protection des données, le gestionnaire du formulaire peut publier les fichiers chargés par les participants en parallèle aux résultats.
Pour ce faire → cochez l’option «Documents chargés».
Celle-ci se trouve dans la section «Publier les résultats» de la page «Propriétés».
Cette option apparaît uniquement si l’enquête contient des fichiers chargés.
Comment concevoir une enquête afin de publier les résultats avec ou sans données personnelles?
Si vous voulez donner le choix à vos participants de publier ou non leurs données personnelles avec leurs réponses, suivez ces instructions pour concevoir une enquête conforme aux exigences.
Pourquoi mes résultats ne sont-ils pas à jour?
Une nouvelle base de données a été introduite pour améliorer les performances d’EUSurvey lors des recherches portant sur des résultats d’enquêtes.
Toutefois, cela peut entraîner des retards jusqu’à ce que les données les plus récentes apparaissent sur la page de résultats de votre enquête.
Ce délai ne devrait pas dépasser 12 heures; si le retard dépasse 12 heures → contactez l’assistance d’EUSurvey.
Comment puis-je récupérer les fichiers téléchargés par les contributeurs ?
EUSurvey propose différents formats d'export : XLS, PDF, ODS et XML.
En fonction du format sélectionné, la structure et le contenu des
fichiers exportés pour l'élément «Charger un fichier» sont décrits ci-dessous :
Export des résultats en XLS
-
Un fichier Excel contenant les informations suivantes :
Alias : Alias de l'enquête (exemple : 6459a3c9-e517-4a34-8e5d-70185db022c3)
Date d'export : Date au format «dd-mm-yyyy hh:mm» (exemple : 28-09-2020 15:28)Un tableau composé comme ci-dessous :
- Chaque colonne représente une question «Charger un fichier» différente.
- Chaque ligne représente une contribution différente.
- Chaque cellule contient tous les noms des fichiers téléchargés.
-
Des dossiers correspondant à chaque contribution et nommés avec l'ID de la contribution, contenant des sous-dossiers pour chaque question «Charger un fichier» (Upload_1, Upload_2, etc.).
Par exemple :
Dossier : 6cf0463c-29f4-4bea-a195-10e77c61dda1
Sous-dossier : Upload_1 (correspondant à la première question de type «Charger un fichier») contient tous les fichiers téléchargés.
Sous-dossier : Upload_2 (correspondant à la deuxième question de type «Charger un fichier») contient tous les fichiers téléchargés.
Export des résultats au format PDF
-
Dossier nommé «PDFs» contenant toutes les contributions à l'enquête sous forme de documents PDF.
-
Des dossiers correspondant à chaque contribution et nomméd avec l'ID de la contribution.
Chaque dossier contient des sous-dossiers pour chaque question de type «Charger un fichier» (Upload_1, Upload_2, etc.).
Export des résultats au format ODS
-
Un fichier Open Office contenant les informations suivantes :
Alias : Alias de l'enquête (exemple : 6459a3c9-e517-4a34-8e5d-70185db022c3)
Date d'export : Date au format «dd-mm-yyyy hh:mm» (exemple : 28-09-2020 15:28)Un tableau composé comme ci-dessous :
- Chaque colonne représente une question «Charger un fichier» différente.
- Chaque ligne représente une contribution différente.
- Chaque cellule contient tous les noms des fichiers téléchargés.
-
Des dossiers correspondant à chaque contribution et nommés avec l'ID de la contribution.
Chaque dossier contient des sous-dossiers pour chaque question de téléchargement de fichiers (Upload_1, Upload_2, etc.).
Export des résultats au format XML
Cet export est constitué d'un fichier XML contenant les résultats de
manière structurée.
Les fichiers téléchargés ne sont pas disponibles dans ce cas.
Comment le score des questions de classement est-il calculé ?
Les questions de classement sont utilisées pour offrir aux participants à votre enquête la possibilité de classer un ensemble d'éléments par ordre d'importance. Il est recommandé de limiter le nombre d'éléments à classer à 5, car si vous en demandez davantage aux participants à l'enquête, il pourrait leur être difficile de classer correctement tous les éléments.
Le choix le plus préféré des répondants (qu'ils classent en premier) obtient le poids le plus élevé, et le choix le moins préféré (qu'ils classent en dernier) obtient un poids de 1. Le poids est donc inversé proportionnellement par rapport au classement de l'élément.
Par exemple, si une question de classement est composée de 5 éléments, les poids sont attribués comme suit :
- L'élément le mieux classé a un poids de 5
- Le deuxième élément a un poids de 4
- Le troisième élément a un poids de 3
- Le quatrième élément a un poids de 2
- Le cinquième élément a un poids de 1
Le score est calculé comme étant le poids moyen donné par les répondants à l'enquête.
Exporter l'ensemble de données (c'est-à-dire les réponses à l'enquête)
Vous pouvez exporter les réponses de votre enquête à l'aide de la fonction d'exportation. Cela peut s'avérer utile, par exemple, pour le traitement ultérieur des données dans Excel.
Pour exporter vos réponses :
- Allez dans l'onglet «Résultats» (premier écran, la vue tabulaire).
- Cliquez sur le bouton «Exporter» (une fenêtre contextuelle s'ouvre).
- Saisissez un nom pour votre export.
- Sélectionnez le format de fichier (lorsque le fichier d'export est généré, vous recevez une notification).
- Accédez à l'onglet «Exports».
- Téléchargez votre fichier.
Style et mise en page
Comment modifier l’apparence générale d’une enquête?
- Ouvrez votre enquête, allez à la page «Propriétés»
- et sélectionnez la section «Apparence».
- Choisissez une nouvelle apparence pour votre enquête à l’aide du menu déroulant de la rubrique «Apparence» → cliquez sur «Enregistrer».
Si vous avez déjà publié votre enquête → allez à la page «Aperçu» et cliquez sur «Appliquer les modifications».
Comment créer son propre thème visuel?
- Allez à l’onglet «Paramètres», en haut de l’écran → cliquez sur «Apparences».
- Cliquez sur «Créer une nouvelle apparence».
-
L’éditeur d’apparences s’ouvre alors.
Vous pouvez reprendre un thème visuel existant et utiliser l’éditeur d’apparences en ligne pour adapter ce modèle à vos besoins.
Comment ajouter un logo à une enquête?
Pour que le logo de votre projet ou de votre entreprise apparaisse dans le coin supérieur droit de votre enquête → téléchargez un fichier d’image à la section «Apparence» de la page «Propriétés».
Si vous avez déjà publié votre enquête → allez à la page «Aperçu» et cliquez sur «Appliquer les modifications».
Comment ajouter des liens utiles à une enquête?
- Ouvrez votre enquête.
- Allez à la page «Propriétés» et sélectionnez «Avancé».
- Ajoutez des URL et leurs titres dans la rubrique «Liens utiles».
- Ces liens figureront sur chaque page de votre enquête, sur le côté droit.
Si vous avez déjà publié votre enquête → allez à la page «Aperçu» et cliquez sur «Appliquer les modifications».
Comment ajouter des documents de référence à une enquête?
- Ouvrez votre enquête.
- Allez à la page «Propriétés» et sélectionnez «Avancé».
- Chargez un fichier à la rubrique «Documents de référence».
- Ces documents figureront sur chaque page de votre enquête, sur le côté droit.
Si vous avez déjà publié votre enquête → allez à la page «Aperçu» et cliquez sur «Appliquer les modifications».
Comment créer une enquête en plusieurs pages?
Les sections de haut niveau de votre enquête peuvent être divisées automatiquement en pages distinctes.
- Ouvrez votre enquête.
- Allez à la page «Propriétés» et sélectionnez la section «Apparence».
- Activez l’option «Présentation sur plusieurs pages» et cliquez sur «Enregistrer».
Si vous avez déjà publié votre enquête → allez à la page «Aperçu» et cliquez sur «Appliquer les modifications».
Comment activer la numérotation automatique pour mon enquête?
Pour numéroter automatiquement toutes les sections et questions de votre formulaire:
- ouvrez votre enquête, allez à la page «Propriétés» et sélectionnez «Apparence»;
- activez les options «Automatically number sections» et/ou «Automatically number questions» et sélectionnez vos préférences;
- cliquez sur «Enregistrer».
Si vous avez déjà publié votre enquête → allez à la page «Aperçu» et cliquez sur «Appliquer les modifications».
Est-il possible de créer une apparence personnalisée pour une enquête?
Oui, vous pouvez créer une nouvelle apparence pour votre enquête en suivant les étapes ci-dessous.
- Allez à la page «Paramètres» → sélectionnez «Apparences».
- Cliquez sur «Créer une nouvelle apparence» → modifiez le visuel des différents éléments de votre enquête: les questions, son texte, les titres, les bulles d’aides et bien d’autres.
- Donnez un nom à votre nouvelle apparence.
- Sélectionnez l’élément dont vous voulez personnaliser l’apparence.
-
À droite de la page, vous trouverez une boîte où vous pourrez modifier
la police de l’élément:
- couleurs d’avant-plan et d’arrière-plan;
- style de police, polices de caractère, taille et épaisseur.
- Vous pouvez visualiser l’apparence des éléments modifiés dans la zone de prévisualisation, qui se trouve en bas de la page.
- Cliquez sur «Enregistrer».
Si vous souhaitez modifier plusieurs éléments → effectuez toutes vos modifications → enregistrez tous les éléments modifiés une fois que vous avez terminé (il n’est pas nécessaire de sauvegarder à chaque modification d’élément).
Pour appliquer votre nouvelle apparence à votre enquête → allez à la page «Propriétés» et sélectionnez «Apparence».
Choisissez votre nouvelle apparence dans le menu déroulant de la rubrique «Apparence» → cliquez sur «Enregistrer».
Gestion des contacts et des invitations
Qu’est-ce que le «carnet d’adresses»?
Le carnet d’adresses permet de créer vos propres groupes de participants.
Vous pouvez ainsi inviter des personnes ou organisations qui correspondent à certains critères (par exemple, «masculin» et «plus de 21 ans»).
Chaque participant potentiel constitue un contact du carnet d’adresses. Pour chaque contact, vous pouvez spécifier autant d’attributs que vous le souhaitez.
Pour ajouter un contact dans votre carnet d’adresses, il vous faut un identifiant («Nom») et une adresse électronique.
Que sont les «attributs» des contacts?
Tout contact enregistré dans le carnet d’adresses peut être caractérisé par un ensemble d’attributs variables, tels que «Pays», «Téléphone», «Remarques», etc.
Vous pouvez créer de nouveaux attributs en modifiant un contact.
- Ouvrez la fenêtre «Modifier le contact» → dans le menu déroulant des attributs, sélectionnez «Nouveau...».
- Dans la fenêtre qui s’affiche, vous pouvez modifier le nouvel attribut.
- L’attribut ainsi créé s’affichera dans une colonne du carnet d’adresses; il peut aussi être ajouté à une série de contacts.
Comment ajouter de nouveaux contacts dans le carnet d’adresses?
Allez à la page «Carnet d’adresses» → cliquez «Ajouter un contact» pour ajouter un seul contact.
Vous pouvez cliquer sur «Importer» pour télécharger une liste de contacts existante au format XLS, ODS, CSV ou TXT.
Voir également «Comment importer un fichier avec plusieurs contacts dans le carnet d’adresses?»
Qu’est-ce qu’un «formulaire d’enregistrement»?
Il s’agit d’un formulaire qui permet de créer automatiquement des contacts à partir des données à caractère personnel introduites par les participants.
Vous pouvez en créer un en suivant les étapes ci-dessous.
- Ouvrez votre enquête.
- Allez à la page «Propriétés» et sélectionnez «Avancé».
- Activez l’option «Créer des contacts» et cliquez sur «Enregistrer».
Dès que cette option est activée, le système insère deux questions obligatoires en texte libre («Nom» et «Adresse électronique»),
afin de garantir que chaque participant indique des coordonnées valables.
Si vous activez l’option «Attribut» pour des questions spécifiques, vous pouvez choisir quelles autres informations seront enregistrées pour chaque nouveau contact (par exemple, vous pouvez associer l’attribut «Téléphone» à une question en texte libre afin d’enregistrer le numéro de téléphone du participant dans le carnet d’adresses).
Comment importer un fichier avec plusieurs contacts dans le carnet d’adresses?
EUSurvey dispose d’un assistant qui facilite l’importation de listes de contacts dans le système.
Les formats de fichiers suivants sont pris en charge:
- XLS;
- ODS;
- CSV;
- TXT (avec séparateurs).
Pour démarrer l’assistant:
- ouvrez la page «Carnet d’adresses» et cliquez sur «Importer»;
- sélectionnez le fichier dans lequel vous avez enregistré vos contacts;
- indiquez si votre fichier contient une ligne d’en-tête;
- pour un fichier CSV ou TXT, précisez le type de séparateur utilisé (le caractère le plus probable est proposé par défaut).
Ensuite:
- le système vous demandera d’indiquer quelles colonnes correspondent à quels attributs pour l’importation des contacts (vous devez indiquer quelles colonnes contiennent les attributs obligatoires «Nom» et «Adresse électronique» avant de pouvoir continuer);
- cliquez sur «Suivant»; le système charge votre fichier dans le système et affiche les contacts individuels qui seront importés;
- vous pouvez désélectionner les contacts que vous ne souhaitez pas importer;
- cliquez sur «Enregistrer» pour ajouter les contacts à votre carnet d’adresses.
Comment modifier un attribut pour plusieurs contacts à la fois?
- Recherchez puis sélectionnez les contacts en question dans votre carnet d’adresses.
- Cliquez sur «Modifier en bloc», puis sur «OK».
- La fenêtre qui s’affiche permet de conserver, d’effacer ou de modifier les attributs de plusieurs contacts à la fois; par défaut, seuls les attributs configurés sont affichés.
- Cliquez sur la croix verte pour afficher les autres attributs.
- Après avoir introduit les modifications voulues, cliquez sur «Mettre à jour» et confirmez. L’application enregistre les modifications dans le carnet d’adresses.
Est-il possible d’exporter les contacts du carnet d’adresses dans un fichier?
Oui.
Sur la page «Carnet d’adresses», cliquez sur une des icônes du coin supérieur droit, qui indiquent les formats de fichiers disponibles.
Vous trouverez les contacts exportés sur la page «Exports».
Inviter des participants
Comment définir un groupe de participants potentiels? Qu’est-ce qu’une «liste d’invités»?
Vous pouvez sélectionner plusieurs contacts à la fois et envoyer à chacun de ces contacts un message contenant un lien d’accès individuel. Ces groupes de contacts sont appelés «listes d’invités».
Il s’agit de la deuxième façon (outre la définition d’un mot de passe pour l’enquête) de permettre à des personnes de participer à votre enquête.
Pour inviter plusieurs contacts à participer → ouvrez votre enquête et allez à la page «Participants».
Choisissez un type parmi les types de «liste d’invités» proposés pour lancer un assistant qui vous guidera tout au long du processus:
-
«Contact list»
: contacts du carnet d’adresses
Sélectionnez des contacts du carnet d’adresses pour les ajouter à votre liste d’invités (voir «Qu’est-ce que le “carnet d’adresses”?» ). -
«EU list»
: institutions et autres organes de l’UE (uniquement pour le personnel
des institutions de l’UE)
Sélectionnez plusieurs services de votre institution ou agence pour ajouter à la liste toutes les personnes de ces services. -
«Token list»
Cette fonction crée une liste de jetons (des codes d’accès uniques) qui peuvent être distribués hors ligne afin d’accéder à une enquête en ligne sécurisée.
Utilisez la fonction de recherche de votre carnet d’adresses → cliquez sur le bouton «>>» au centre de la page pour déplacer vos contacts depuis votre carnet d’adresses vers votre nouvelle liste d’invités.
Cliquez sur «Enregistrer» pour créer une nouvelle liste d’invités contenant tous les contacts que vous souhaitez inviter à participer à l’enquête.
Consultez la section ci-après pour voir comment envoyer des liens d’accès individuels par courrier électronique à des contacts configurés au moyen d’une liste d’invités.
Comment modifier/supprimer une liste d’invités existante?
- Ouvrez votre enquête.
- Allez à la page «Participants».
- Pour modifier la liste d’invités → cliquez sur la petite icône en forme de crayon.
- Pour supprimer une liste → cliquez d’abord sur le bouton «Désactiver».
- 5. Cliquez ensuite sur le bouton «Supprimer».
Comment envoyer un courrier électronique d’invitation aux participants?
Une fois la nouvelle liste d’invités créée, vous pouvez envoyer des courriers électroniques d’invitation aux invités.
Pour les questionnaires configurés comme sécurisés et ouverts, ils recevront chacun un lien d’accès individuel.
Cela signifie que toute personne recevant un courrier électronique d’invitation EUSurvey ne peut soumettre qu’une seule contribution (réponse).
- Sur la page «Participants», cliquez sur la petite icône en forme d’enveloppe.
- Une fenêtre s’ouvre où vous pouvez choisir un modèle de courrier électronique à partir de la boîte «Select mail design»; par défaut, le style utilisé est «EUSurvey».
- Vous pouvez ensuite modifier l’objet et le corps du message de votre courrier électronique, et ajouter un courriel de réponse; toutes les réponses à vos invitations seront envoyées à cette adresse.
- Par après, enregistrez le corps du message de votre courrier électronique → il sera disponible pour toutes vos listes d’invités et enquêtes; vous le trouverez dans le menu déroulant de la boîte «Use mail template».
- Cliquez ensuite sur «Suivant» → un assistant vous aidera à envoyer les invitations.
Comment utiliser des jetons (tokens) pour créer un lien ?
Afin de créer une liste de jetons (jeton d'authentification) qui peuvent être distribués pour accéder à un questionnaire en ligne sécurisé, ouvrez votre enquête et allez à la page «Participants». Cliquez sur «Créer une nouvelle liste d'invités» pour lancer un assistant qui vous guidera tout au long du processus. Choisissez un nom pour le groupe et sélectionnez «Tokens» parmi les types de listes d'invités.
Utilisez les jetons créés pour créer des liens d'accès individuels que vous pouvez envoyer par courrier électronique aux participants en utilisant l'URL ci-dessous :
https://ec.europa.eu/eusurvey/runner/SurveyAlias/TOKEN
Il suffit de remplacer :
- SurveyAlias par l’alias de votre enquête
- TOKEN avec un des jetons de la liste
Gestion du compte personnel
Comment modifier mon mot de passe?
Les utilisateurs doivent modifier leur mot de passe EU Login s’ils ont perdu celui-ci.
Pour ce faire: rendez-vous sur la page d’accueil d’EU Login → cliquez sur «Mot de passe perdu?».
Comment modifier mon adresse électronique?
Si vous accédez à EUSurvey au moyen de votre compte EU Login, vous pouvez modifier votre adresse électronique en suivant les étapes ci-dessous:
connectez-vous à EU Login → une fois connecté, cliquez sur «Modifier mes données personnelles» à la page «Mon compte»;
si vous utilisez la version open source d’EUSurvey ou l’interface API → connectez-vous à l’application → cliquez sur «Paramètres», puis sur «Mon compte», puis sur l’icône en forme de crayon à la rubrique «Courriel».
Comment modifier la langue par défaut?
Cliquez sur «Paramètres», puis sur «Mon compte», puis sur l’icône en forme de crayon à la rubrique «Langue».
Une fois la modification enregistrée, le système proposera d’utiliser la langue sélectionnée comme langue principale pour toutes vos nouvelles enquêtes.
Accord de traitement des données et protection de la vie privée
Ce système utilise des cookies. Quelles informations y sont enregistrées?
Le système utilise des «cookies» (ou témoins) de session afin d’assurer une bonne communication entre le client et le serveur.
Le navigateur de l’utilisateur doit donc être configuré pour accepter les «cookies», qui disparaissent une fois la session terminée.
Le système enregistre une copie de sauvegarde locale de la contribution d’un participant à une enquête. Ce fichier peut servir en cas d’indisponibilité du serveur lorsque l’utilisateur envoie sa contribution, ou si son ordinateur s’éteint accidentellement, par exemple.
Il contient le numéro des questions et les brouillons de réponses.
Une fois la contribution à l’enquête envoyée au serveur, ou après sauvegarde d’un brouillon sur celui-ci, ces données locales sont supprimées.
Au-dessus de l’enquête figure une case à cocher avec la mention «Enregistrer une copie de sauvegarde locale sur votre ordinateur (à désactiver si vous utilisez un ordinateur public/partagé)», qui permet de désactiver cette fonction, de telle sorte qu’aucune donnée ne sera conservée sur son ordinateur.
Quelles informations sont enregistrées par EUSurvey lorsqu’un participant soumet une contribution (réponse)?
Les informations enregistrées par EUSurvey dépendent des paramètres de sécurité de votre enquête ainsi que de la méthode que vous utilisez pour inviter vos participants à contribuer à votre enquête.
Enquêtes ouvertes au public:
par défaut, si votre enquête n’est pas sécurisée, EUSurvey n’enregistre aucune information liée à l’utilisateur.
Toutefois, l’adresse IP de chaque connexion au serveur est enregistrée pour des raisons de sécurité (voir déclaration relative à la protection de la vie privée ).
Enquêtes protégées par mot de passe:
lorsque votre enquête est sécurisée par un mot de passe seulement, EUSurvey n’enregistre aucune information liée à l’utilisateur.
Toutefois, l’adresse IP de chaque connexion au serveur est enregistrée pour des raisons de sécurité (voir déclaration relative à la protection de la vie privée ).
Enquête sécurisée avec l’authentification EU Login:
lorsque votre enquête est sécurisée par l’authentification EU Login, EUSurvey enregistrera l’adresse électronique du compte EU Login.
Toutefois, l’adresse IP de chaque connexion au serveur est enregistrée pour des raisons de sécurité (voir déclaration relative à la protection de la vie privée ).
Envoi d’invitations par l’intermédiaire d’EUSurvey:
si vous utilisez EUSurvey pour envoyer des invitations à vos participants au moyen d’une liste d’invités sur la page «Participants», ils recevront chacun un lien d’accès individuel.
Lors de la soumission, EUSurvey enregistrera un numéro d’invitation pouvant être utilisé pour associer le participant invité aux contributions soumises. Ce comportement est indépendant des paramètres de sécurité de votre enquête.
De plus, l’adresse IP de chaque connexion au serveur est enregistrée pour des raisons de sécurité (voir déclaration relative à la protection de la vie privée ).
Créer une enquête anonyme:
Vous pouvez choisir de créer une enquête anonyme en utilisant l'option "Mode enquête anonyme" dans les propriétés de l'enquête. Si cette option est activée, les contributions à votre enquête seront anonymes car EUSurvey n'enregistrera pas de données personnelles telles que les adresses IP. Si vous souhaitez que votre enquête soit totalement anonyme, n'incluez pas de questions collectant des données personnelles dans la conception de votre enquête.
Les enquêtes doivent-elles inclure une déclaration relative à la protection de la vie privée?
Cela dépend des questions posées et du type de données recueillies dans le cadre de votre enquête.
Veuillez noter que certaines personnes pourraient refuser de répondre à votre enquête si vous n’êtes pas en mesure de garantir la confidentialité des données fournies.
Pour le personnel des institutions de l’UE uniquement:
Nous attirons votre attention sur la politique en matière de «protection des personnes physiques à l’égard du traitement des données à caractère personnel [...]» adoptée conformément au règlement (UE) 2018/1725 .
Si des données à caractère personnel sont recueillies, une déclaration relative à la protection de la vie privée doit être publiée avec le questionnaire.
Veuillez prendre contact avec le coordinateur de la protection des données (CPD) de votre DG afin de valider cette déclaration.
En outre, toute collecte de données à caractère personnel doit être notifiée au délégué à la protection des données (DPD). Veuillez contacter votre CPD si vous avez besoin d’aide concernant cette notification.
Vous trouverez ci-joint un modèle de déclaration relative à la protection de la vie privée, que vous pouvez utiliser pour vos enquêtes. Vous devez le modifier et l’adapter à vos besoins:
Modèle: «Déclaration relative à la protection de la vie privée pour les enquêtes et les consultations»
Nous avons besoin d'un accord de traitement des données, où se trouve le DPA de EUSurvey ?
L’accord de traitement des données EUSurvey (DPA) est disponible pour toutes les entités qui sont considérées comme des contrôleurs de données lorsque nous traitons vos données par le biais de la plate-forme EUSurvey. Le DPA EUSurvey est disponible ici.
Si vous avez des questions, n'hésitez pas à nous contacter.
Quelqu’un m’a contacter pour accéder, modifier ou supprimer tout ou partie de ses données personnelles – que dois-je faire ?
RÈGLEMENT (UE) 2018/1725Droit d’accès de la personne concernée – Article 17Droit de rectification – Article 18Droit à l’effacement («droit à l’oubli») – Article 19C’est aux gestionnaires d'enquêtes que reviens la responsabilité de gérer les données personnelles collectées dans le cadre de l’enquête. En tant que responsable de l’enquête vous devez répondre aux requêtes reçues de la part des participants à votre enquête en lien avec la protection des données.
Afin d’accéder, de rectifier ou de supprimer des données personnelles collectées dans le cadre de votre enquête, vous pouvez vous rendre dans l’écran de résultat et chercher les données personnelles en question grâce aux filtres disponibles. Vous pouvez ensuite les supprimer ou les modifier soit en éditant la contribution soit en supprimant la contribution entièrement.

Concernant les adresses emails ainsi que les noms et prénoms, les autres parties du système où ces données peuvent éventuellement être enregistrées sont les listes d’invités (onglet Participants) ou votre carnet d’adresses.
Suppression en bloc de plusieurs réponses
Vous pouvez supprimer une colonne entière des résultats de votre enquête. Cela aura pour effet de «vider» (c'est-à-dire de supprimer définitivement) toutes les réponses à la question correspondante. Cela peut être utile pour rendre les résultats anonymes, par exemple dans le contexte de la conformité GDPR.
Pour supprimer des réponses en bloc :
- Allez dans l'onglet «Résultats».
- Recherchez la colonne pour laquelle vous souhaitez supprimer les réponses en bloc.
- Cliquez sur l'icône 3 points.
- Sélectionnez «Effacer les réponses».
- Confirmez la suppression.
Toutes les réponses collectées pour la question correspondante seront définitivement supprimées.